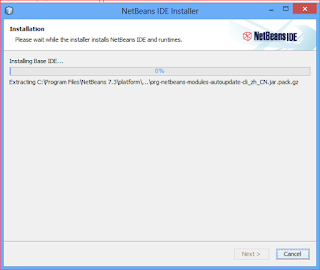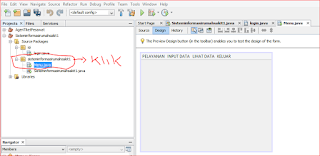Pada postingan kali ini saya akan menjelaskan bagaimana Cara membuat Aplikasi Sistem Informasi Rumah Sakit Menggunakan NetBeans 7.3. Langkah Dalam Membuat Sistem Informasi Rumah Sakit menggunakan NetBeans sebagai berikut :
- Langkah Awal dalam pembuatan Aplikasi menggunakan NetBeans adalah Menginstal Aplikasi Netbeans Itu sendiri. Jika Belum mempunyai Aplikasi tersebut silahkan Download di
- Setelah Melakukan Proses Download maka proses selanjutnya Adalah menginstal Aplikasi Netbeans Tersebut.
- Jika Sudah selesai peroses penginstalan maka anda sudah membuat proyek Aplikasi tersebut.
- Langkah seterusnya yaitu membuka Aplikasi netbeans tersebut dan membuat project dengan Cara Pilih -> New Project -> Java -> Java Application kemudian pilih Next. Lihat Gambar dibawah ini
Setelah klik Next maka Akan muncul kotag dialog yang bertujuan untuk memberikan nama Aplikasi yang dibuat dan membuat letak simpan di direktori Kemudian klik Finish. Pada kasus ini saya memberikan name project dengan sistem informasi rumah sakit menyimpan di direktori Documen. Lihat Gambar dibawah.
Setelah itu maka akan terbentuk aplikasi project yang telah kita buat tadi selanjutnya kita akan terlebih dahulu membuat class baru atau form Login. Pada aplikasi ini saya tidak menggunakan Data Base dalam pembuatan proses login. cara untuk membuat cllas yaitu pada packages sistem informasi rumah sakit klik kanan -> Pilih J Frame Form -> kemudian memberikan nama untuk class Tersebut. Lihat Gambar dibawah ini
Setelah itu desain sesuai yang anda inginkan untuk tampilan loginnya sendiri dengan cara buka class J Frame Form yang telah dibuat dengan nama login tersebut kemudian mulai mendesainnya sesuai keinginan anda, cara mendesainnya dengan cara pilih pallete yang digunakan dan drag ke area desain. Perlu diperhatikan fungsi pallete yang digunakan untuk desain tersebut. lihat keterangan pallete yang digunakan dalam mendesain tampilan login berikut pada gambar dibawah ini
jangan lupa mengubah variabel name pada pallete textfield username , password dan juga pada button dengan cara klik kanan pada kotak Pallete yang akan dirubah dan pilih change variabel name lalu ubah satu persatu dengan sesuai yang anda mudah untuk diingat, pada kasus ini saya memberikan nama pallete textfield pada username dengan nama txtuser, password dengan nama txtpass dan login dengan btnlogin , sebenarnya proses ini bisa saja anda tidak ubah namun pada saat pengisian koding anda harus mengikuti dengan variabel name yang sebenarnya. Lihat gambar dibawah ini.
Setelah tampilan sudah di desain dan mengganti variabel name pada pallete maka proses selanjutnya yaitu memberikan koding pada J frame login yang telah di desain tadi. untuk memberikan koding pada login.java klik double pada button LOGIN maka akan masuk pada aplikasi coding tersebut dan silahkan isikan coding untuk login.lihat pada gambar berikut.
proses selanjutnya memberikan koding pada packages isi yang dimana form login.java berada didalam packages tersebut. lihat gambar berikut
Sampai Proses ini aplikasi masih error dikarenakan pada clas main yang diberi nama sisteminformasirumahsakit1 belum ditambahkan koding , tambahkan koding seperti gambar dibawah ini
pada tahap ini aplikasi sudah bisa login dan pesan error sudah teratasi.
langkah selanjutnya yaitu mendesain tampilan utama aplikasi dari sistem informasi rumah sakit yang akan dibuat.langkah yang dilakukan untuk membuat J frame form sama dengan langkah pada pembuatan J Frame form Login tadi dengan cara klik kanan pada packages sisteminformasirumahsakit -> new J Frame Form -> dan ganti nama form dengan nama yang anda inginkan pada kasus ini saya menggunakan nama menu.java. lihat gambar dibawah ini
tahap selanjutnya yaitu mendesain tampilan menu utama yang barusan sudah dibuat kemudian. pada kasus yang saya bahas ini saya menggunakan tampilan menu bar agar terlihat lebih keren.Cara membuat tampilan menubar yaitu pilih pallete Menubar yang berada pada kanan layar netbeans dan kemudian di drag ke layar desain pada menu.java dan rubah nama tampilan menu sesui yang akan dibuat . lihat gambar dibawah ini.
Untuk mempercantik tampilan menu utama disini saya menggunakan gambar dan tulisan yang sesui keinginan saya. cara mempercantiknya yaitu dengan cara drag pallete jlabel kemudian hapus text yang ada dan di jlabel itu dan pallete jlabel perbesar. pada bagian setting disamping kanan aplikasi netbeans terdapat menu setting kemudian pilih icon kemudian browse gambar yang anda inginkan. Sebelum dari proses seting dan memilih icon anda terlebih dahulu membuat packages gambar dan copy gambar yang anda inginkan kemudian paste di packages yang sudah anda buat..lihat gambar dibawah
Pada sampai tahap ini aplikasi sudah bisa dijalankan.coba lakukan run aplikasi kemudian login pada aplikasi maka akan muncul sampai tahap membuka halaman menu aplikasi..lihat gambar dibawah ini
Berikut adalah sourcecode aplikasi dari Sistem informasi rumahsakit anda dapat men
DOWNLOAD nya.